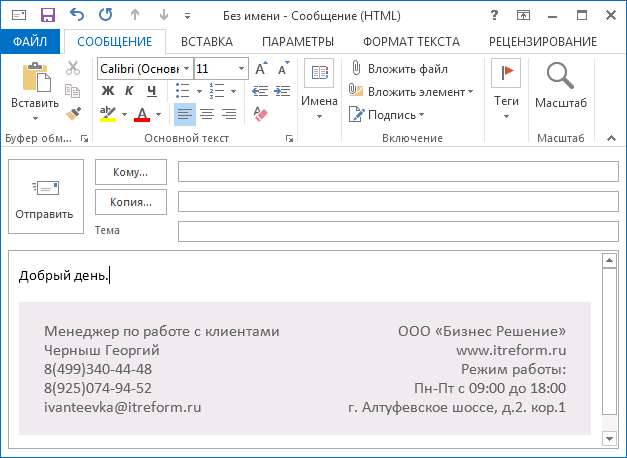Создаем подпись HTML в Outlook 2010/2013/2016
Создаем подпись HTML в Outlook 2010/2013/2016
В данном примере будем настраивать HTML подпись для Microsoft Outlook 2013.
Для начало у мы сверстали подпись в html, которую будем подключать к Outlook.
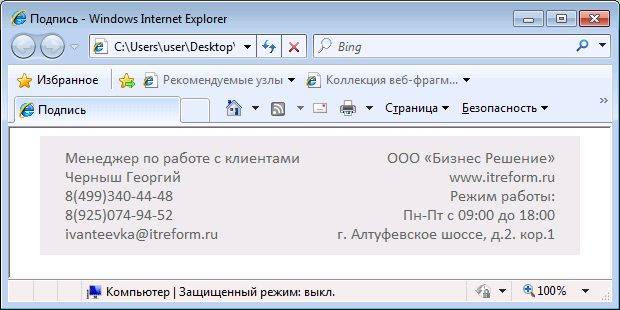
Откроем программу Microsoft Outlook 2013. Перейти в меню «Файл», раздел «Параметры». Далее — «Почта», раздел «Подписи».
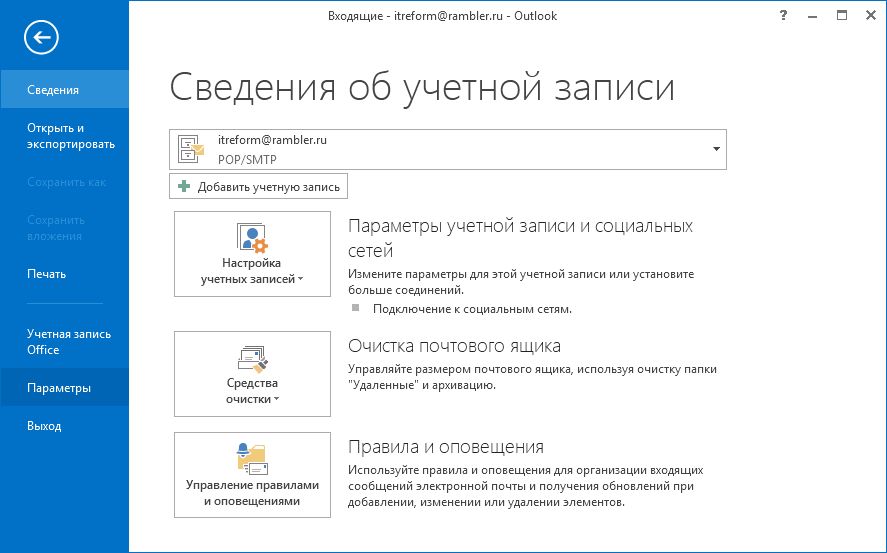
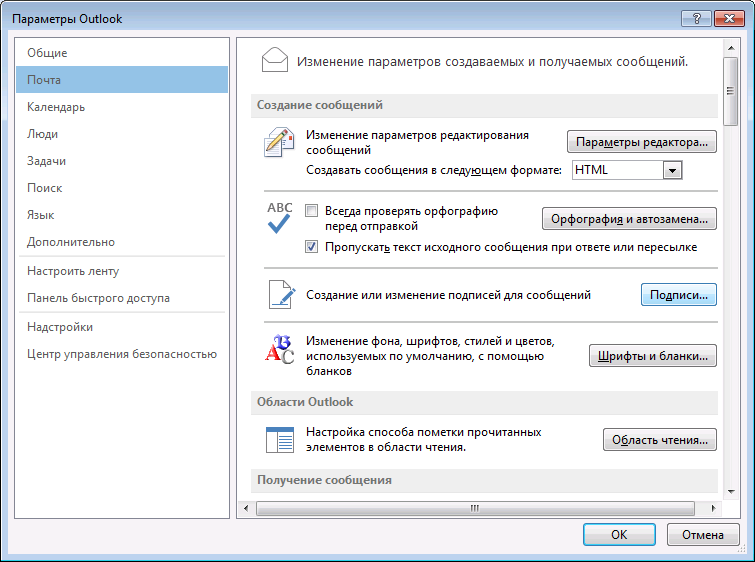
Здесь создаем подпись для учетной записи почты, содержимое подписи оставляем пустым.
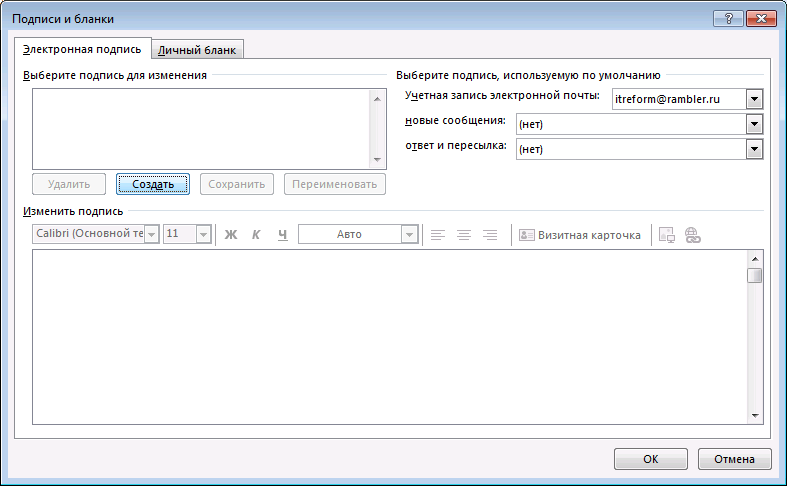

Привязываем подпись к учетной записи.Изменяем следующие параметры:
Учетная запись электронной почты - выбираем в списке необходимую учетную запись.
Новое сообщение - выбираем имя подписи которую мы создали.
Ответ и пересылка - если необходимо при ответе и пересылке писем добавлять подпись, то выбираем имя подписи которую мы создали.
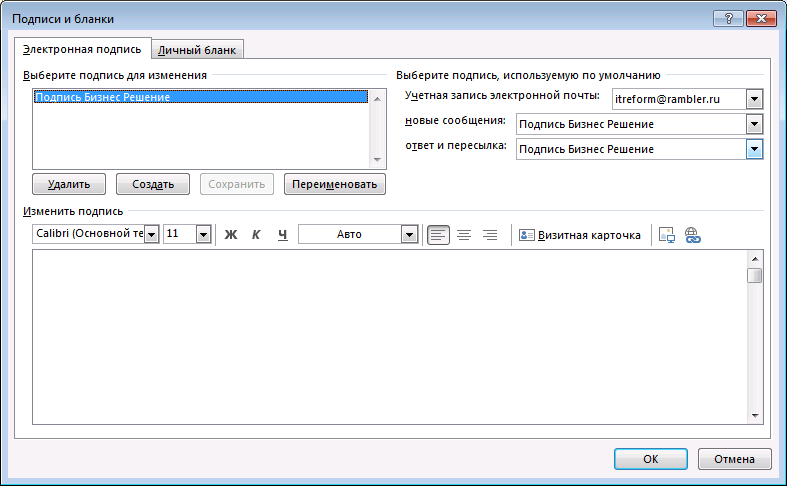
Наживаем "Ok" в окне "Подписи и бланки". Наживаем "Ok" в окне "Параметры Outlook".
Теперь нужно перейти по адресу C:\Users\Ваш_профиль\AppData\Roaming\Microsoft\Signatures — в папке увидим файлы с подписями.
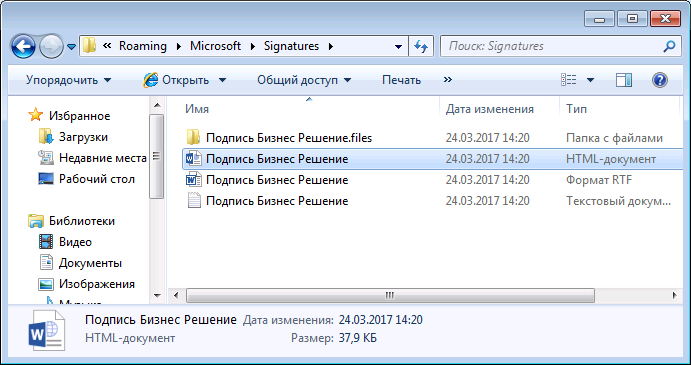
Подписи хранятся в HTML формате. Открываем файл с именем подписи (в нашем примере «Подпись Бизнес Решение.htm» любым тестовым редактором, между строками
<div class="WordSection1">
....
</div>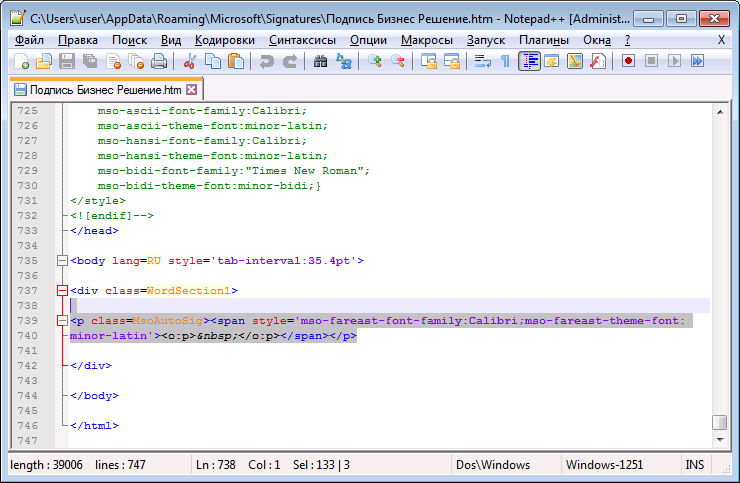
Удаляем между тегами и вписываем нужный из файла, который подготовили ранее. Сохраняем файл. Открываем программу Outlook, создаем новое письмо и проверяем.